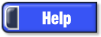Developed and Distributed by Canzona Technologies
Photo Sieve Manual - Sieving
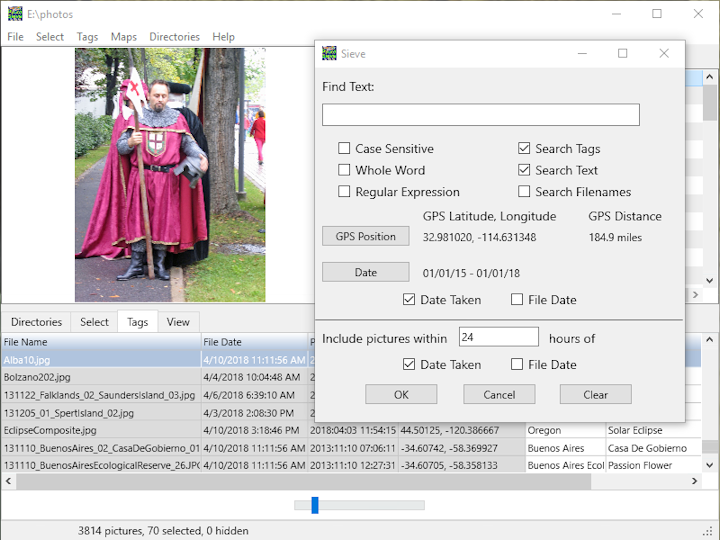
Sieving selects all photos matching your criteria.
You may sieve by any combination of text, location, or date. Any photos matching your selection request are added to previously selected photos. Menu "Directories/Unselect All" starts with a clean slate and only photos matching your latest sieve request are selected.
The "Load" options in the "Directories" menu add to any photos already loaded. If you want to start with a clean slate, switch to the "Select" tab and use right-click or "Select" menu options to unselect and remove unselected photos. The removed photos are still on your computer. You may reload them later.
"Regular Expression" selects perl-compatible regular expressions for flexible pattern-matching rather than simple text matching. "Search Tags" searches your custom tags. "Search Text" searches your custom text in the Active Image Text tab. "Search Filenames" searches for matching text within filenames (including the path).
Clicking the "GPS Position" button displays a map. Use the mouse wheel to scale the map, or click and drag to reposition the map. Photo Sieve selects pictures with a GPS position that would appear on the section of map displayed. Although the map is a rectangle, Photo Sieve actually searches a circular area. The search distance is the distance from the center of the map to the closest edge. Photos in a corner of the map may not be included.
Clicking the "Date" button displays two calendars for selecting a date range. The left calendar selects the starting date, the right calendar selects the ending date. Click on the year at the top of the calendar for a popup menu to quickly select a year. Click on the month at the top of the calendar to quickly select the month from a list. The "Date Taken" checkbox looks at the jpg file tags for the date the picture was taken. The "File Date" checkbox compares your selected date range to the file date which could be the date you transferred the file to your computer, or the date you last edited the picture. When possible, Photo Sieve uses the date the file was first created.
You may also search for pictures taken within a certain time span of other selected pictures. The hours may contain a decimal point. Enter "0.25" for 15 minutes, "72" for 3 days. This takes longer as Photo Sieve must first select photos based on text, position, or time; then look again to see which pictures were taken within the requested time of the previously selected pictures. This option is quite useful when some, but not all of your pictures have GPS tags as you can include pictures taken about the same time as others with a GPS tag.
Sieving many pictures takes time. The sieving options chosen also affects processing time. Watch the progress bar at the bottom of the window.