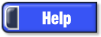Developed and Distributed by Canzona Technologies
Photo Sieve Manual - Overview Window "Select" Tab
Use the scroll bars, mouse wheel, mouse clicks or arrow keys to move around and select the picture appearing in the top "Active Image" region.
Any sorting done in the "Tags" tab automatically transfers to the "Select" tab. You can reorder individual thumbnails with right-click "Cut Image" and "Insert Cut Image". These only affect the thumbnails. The files on your hard drive remain unchanged.
Left-click clears shows the picture just clicked as the active image. Click the "Selection Box" in the upper left of each picture to select that picture for further processing, such as removing or hiding.
Ctrl-click keeps all previous selections and adds the picture clicked.
Shift-click selects all pictures between the last selection and the new selection. Any selections not between the last selection and current selection are cleared.
Ctrl-shift-click keeps all previously selected pictures and adds all pictures between the last selection and the new selection.
The Zoom slider adjusts the size of the thumbnails in the overview.
Menu "Select/Copy Filename" copies the active photo filename to the clipboard.
Menu "Select/Move Selected to" moves selected photos to another folder. This helps quickly organize photos downloaded from a camera or an external drive that stored everything in one big folder. For batch processing, use Search/Replace on file names or paths.
Menu "Select/Create Map Markers" adds map markers for the selected photos. Clicking the map marker selects and displays the photo.