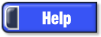Developed and Distributed by Canzona Technologies
Photo Sieve Manual - Active Image Window "Map" Tab
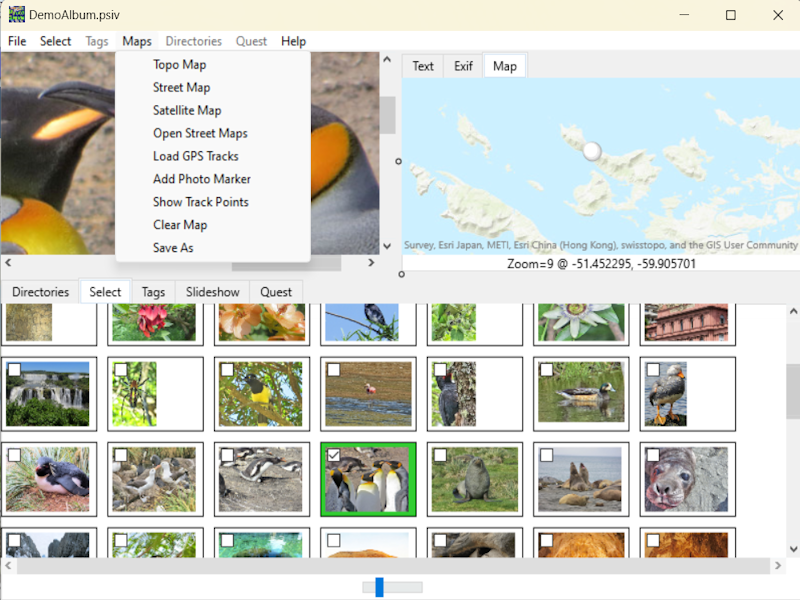
Zoom in or out with the mouse wheel or by dragging two fingers on the mouse pad.
Left-click and drag to reposition the map.
Use the "Maps" menu to choose Open Street Maps, Satellite Map, or Topo Map. You may also load a gpx, kml, or kmz gps track with pictures. "Clear Map" removes all gps tracks.
Menu "Map/Add Photo Marker" adds a map marker for the photo chosen. Clicking the marker selects that photo.
Menu "Map/Create Route" starts recording route. Click on the map to add new route points. Click "Map/End Route" to stop recording. Deleting the first point of the route deletes the entire route. Routes are automatically saved as part of your album, or use "Map/Save As" to save just the route and any added map markers.
Menu "Map/Show Track Points" displays individual points for the track. The right-click popup menu allows deleting the selected point.
Right-click "Add Marker" adds a custom map marker that may have it's own text. These custom markers are independent of any photos.