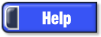Developed and Distributed by Canzona Technologies
Photo Sieve Manual - Search and Replace
Use "Tags" menu "Replace" to search any selected cells or replace text in your custom tags with the white background. If you want to search all cells, you first click the upper left cell, then scroll to and shift-click the lower right cell.
Enter the text you want to find and click the "Search" button. The next matching text in a selected cell is highlighted.
Clicking "Replace" will replace with the text from the "Replace" text box and advance to the next matching text in a selected cell. Click "Replace All" to replace matching text in all remaining selected cells with no further prompting.
A single "*" in the "Search" text box matches all text
Use regular expressions to include multiple options in a single search, or to keep part of the matched text.
Clicking the down arrow to the right of the replace text box can add the photo year, month, day, or an index (MyPhoto1, MyPhoto2, etc.) to the replace text.
Checking "Preview Replace" just displays what will change. Uncheck the box and repeat the replace operation to make the changes.
When you reach the last row, you'll be asked if you want to start again from the beginning.
You may easily create custom tags from filenames by copying filenames to your new custom tag column and using "Replace" with regular expressions.